


Perspective: This setting analyzes the entire frame effectively corner-pinned.If there is too much warping, try the other two settings. Subspace Warp (default): Analyzes parts of the frame differently to stabilize the entire frame.Any number above 100 requires more cropping of the image.
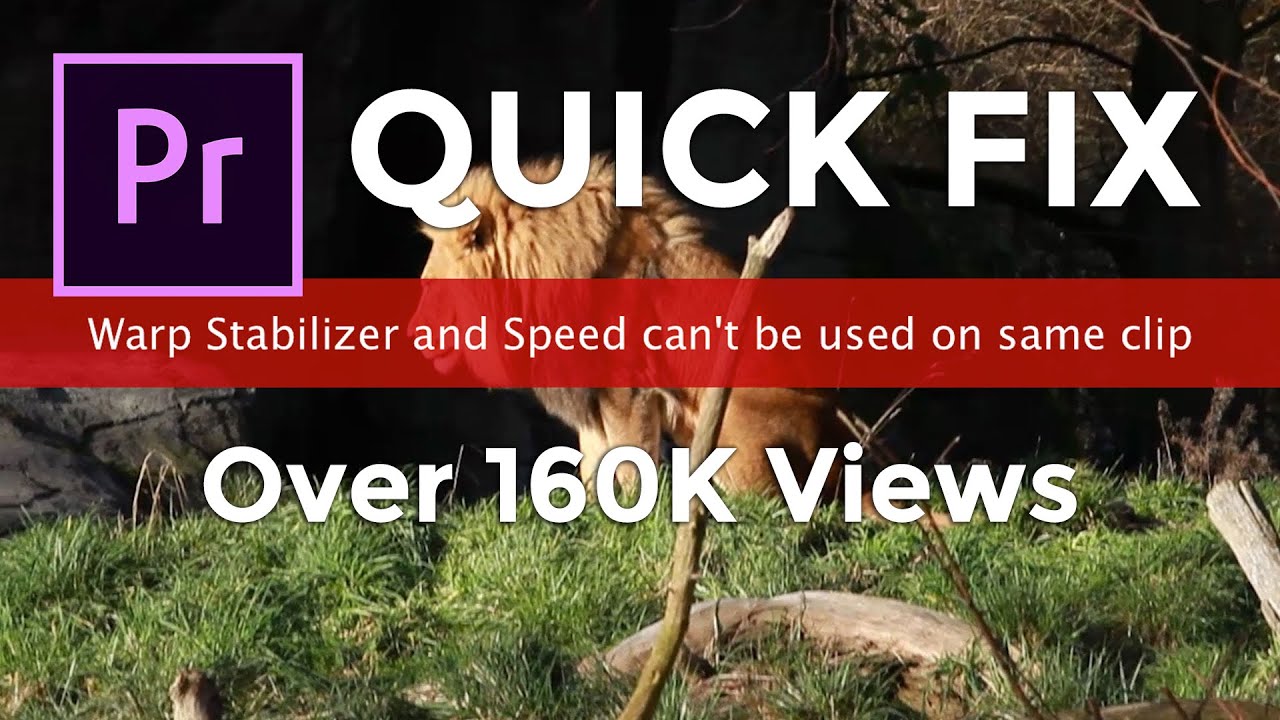
Lower number is closer to the camera’s original motion.This setting is used for footage where at least a portion of the main subject remains within the frame for the entire range being analyzed. When selected, the Crop Less Smooth More function is disabled in the Advanced section. No Motion: Attempts to remove all camera motion from the shot.Smoothness controls how smooth the camera movement becomes. Smooth motion (default): Retains original camera movement but makes it smoother.See the panel below to see what you can tweak to achieve the best results. Warp Stabilizer works best when its settings are tweaked. Warp Stabilizer will analyze the clip and begin stabilizing. Drag the effect to the clip in the Timeline. In the Effects panel choose Distort > Warp Stabilizer. The Warp Stabilizer in Premiere is a great tool for those unexpected problems. That said, getting the most stable footage in camera while shooting is always recommended.īut accidents happen and there are tools that help to mitigate them. Minor bumps here and there are fixable, while extreme shakes are nearly impossible for Warp Stabilizer to get rid of without severe and undesirable “warping” of the image. For best results, Warp Stabilizer in Premiere should only be used as an absolute last resort, and when the footage is not horribly shaky. In truth, stabilizing footage in post-production should never be relied on.


 0 kommentar(er)
0 kommentar(er)
